
Photoshop Tips & Tricks: Make Instagram Images on Your Computer
In the era of smartphones, application called Instagram reinvented the photo sharing, especially on social networks. The process of making beautiful and artistic images on smartphones is fast and fun, and it’s a whole new way to share your pictures to friends and family. One thing most people like about Instagram is versatility of various schemes, so you can filter your image many times you like.
In our little tutorial we gonna show you an easy way to make beautiful Instagram images on your computer. It’s a very simple process and it’s a very easy to accomplish, taking only few steps in Photoshop.
First step:
Open random image in Photoshop, and double-click on the background layer, make it a layer and name it MyInstagram (for example).
For this tutorial I’ve used an image from my own stock. So fell free to work on my image as well.
Second step:
Make a new layer, and fill with color (R: 247, G: 217, B: 173). Leave opacity to 100%, and multiply blending options.
Third step:
Click back on the “MyInstagram” layer and click Image > Adjustments > Curves. Set green channel to 37 and then set the blue channel to 133.
Fourth step:
Go to Image > Adjustments > Levels and change the gamma (the middle) to 1.36 and set input to 236.
Fifth step:
It’s time to make a little contrast: Image > Adjustments > Brightness/Contrast. Set brightness to 6 and contrast to 51. Make sure you uncheck “Use Legacy”.
Sixth step:
Once again go to Image > Adjustments > Curves and set green channel to 13, and blue channel to 88.
Seventh step:
Give a little bit more depth to the image: Image > Adjustments > Brightness/Contrast and set brightness to -6 and contrast to 33.
Eighth step:
One final curves touch: Image > Adjustments > Curves. Set red channel to 4, and the blue channel to 14, and then merge all the layers to visible.
Now you have Instagram image just like the one from smartphone using Instagram application.


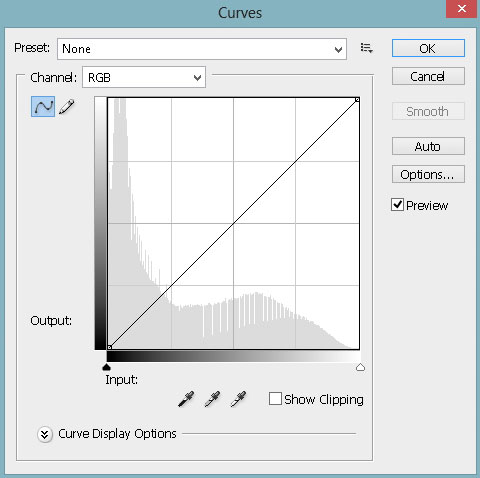
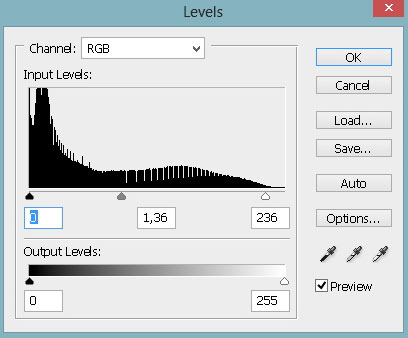


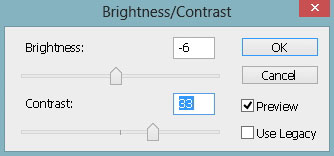

 My name is Garlak Theodorakis, I am graphic designer with almost 10 year experience in the field. Founded Tooft.com in january 2010 with idea to share my knowledge with the world.
My name is Garlak Theodorakis, I am graphic designer with almost 10 year experience in the field. Founded Tooft.com in january 2010 with idea to share my knowledge with the world.






